



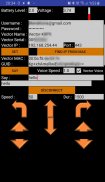
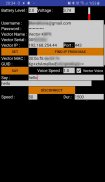
Vector CTRL

Opis Vector CTRL
Jest to aplikacja sterująca dla Anki/DDL Vector, która pozwala również używać jej jako ruchomej kamery bezpieczeństwa.
Obecnie pozwala kontrolować Vectora;
- Wyświetlanie obrazu z kamery na żywo z Vector
- powiedz cokolwiek napiszesz w polu tekstowym
(w 2 różnych głosach)
- poruszaj się do przodu, do tyłu
- Skręć w lewo skręć w prawo
- ustaw prędkość ruchu
- poruszaj głową w górę/w dół
- przesuwaj windę w górę/w dół
-dostosuj prędkość ruchu
- ustaw kolor oczu Vectora, wybierając z ładnego próbnika kolorów
- zobacz poziom naładowania baterii i napięcie Vectora
- zrób zdjęcie i zapisz w pamięci telefonu
- nagraj plik wideo do pamięci telefonu
- obsługa gamepada
- zmienić kolor oczu
- wsparcie w pionie i poziomie
- czytaj tekst z dowolnej powierzchni i wypowiadaj go na głos
*** WAŻNA UWAGA ***
Proszę obejrzeć film instruktażowy:
https://www.youtube.com/watch?v=hmDmaKmAb_E
Aby uzyskać adres IP, wektorowy numer seryjny,
1. Umieść Vector na stacji dokującej (włączony i zasilany przez USB)
2. Naciśnij 2 razy przycisk Vectora. (zobaczysz nazwę wektora)
3. Podnieś podnośnik Vector i opuść go
4. Zobaczysz;
Do. Numer seryjny wektorowy w pierwszej linii
B. Adres IP w czwartej linii
Musisz podać swoją nazwę użytkownika (e-mail) i hasło do konta Anki, a następnie wprowadzić lokalny adres IP Vector.
Dzięki tym 3 ustawieniom możesz sprawić, że Vector będzie mówił, co chcesz.
Po prawidłowym ustawieniu tych 3 pól najpierw naciśnij przycisk „Ustaw”, aby uzyskać identyfikator GUID umożliwiający dostęp. Następnie wypełnij pole tekstowe „Powiedz” i naciśnij „Powiedz”.
Aby go przenieść, potrzebujesz dodatkowych ustawień:
- Imię wektora
- Serial Vectora
Po wypełnieniu wszystkich 5 ustawień, kliknij „Ustaw”
Następnie, aby rozpocząć przenoszenie Vectora, naciśnij „połącz”
Jeśli Twój Vector jest włączony i podłączony do sieci,
czy Twój telefon może połączyć się z Vectorem z ustawionym adresem IP (i portem),
jeśli poprawnie wpisałeś wszystkie 5 ustawień,
Powinieneś zobaczyć strzałki kierunkowe umożliwiające sterowanie wektorem.
Po zakończeniu przenoszenia Vectora musisz oddać mu kontrolę.
W tym celu należy nacisnąć przycisk „rozłącz”.
*** WAŻNE - PRZYKŁAD UŻYCIA ***
Możesz z niego korzystać także wtedy, gdy jesteś poza domem. Ty po prostu musisz;
1. Zmapuj port TCP 443 Vectora na dostępny port routera
2. udostępnij ten port z sieci zewnętrznej
3. Uzyskaj statyczny adres IP lub usługę dynamicznego DNS, aby móc uzyskać dostęp do routera z dowolnego miejsca
(na przykład, jeśli Twój Vector ma adres IP 192.168.1.43, zmapuj port 444 routera na 192.168.1.43 port 443. następnie uzyskaj dostęp do zewnętrznego adresu IP lub nazwy DNS routera i zmień port w aplikacji na 444)
***ROZWIĄZYWANIE PROBLEMÓW***
Proszę upewnij się;
- Vector jest włączony i Twój telefon może uzyskać dostęp do adresu IP Vector, który wprowadzisz w interfejsie GUI aplikacji
- wpisujesz poprawnie wszystkie 5 wejść dla wektora (adres IP, numer seryjny (00123456), nazwa wektora (Vector-A1B2), użytkownik konta Anki i hasło)
- akceptujesz prośbę o pozwolenie przy pierwszym uruchomieniu aplikacji
Obsługa gamepada/joysticka zgodnego z systemem Android:
Ta funkcja została przetestowana z kontrolerem Bluetooth dla konsoli Xbox One i kontrolerem Nvidia Shield TV. Należy jednak uwzględnić wszystkie gamepady wyposażone w tego typu sterowanie klawiszami/przyciskami.
Stosowanie:
- podłącz kontroler do telefonu/tabletu (albo para Bluetooth, albo podłącz kabel USB)
- otwórz aplikację Vector CTRL
- wprowadź ustawienia i pozwól mu się połączyć
- Przyciski gamepada:
lewy joystick: poruszanie się do przodu, do tyłu, w lewo, w prawo
dpad: poruszaj się do przodu, do tyłu, w lewo, w prawo
prawy joystick: głowa w górę/w dół
Przycisk lewego ramienia: podnieś
Przycisk prawego ramienia: opuść
przycisk X: przejdź do ładowarki
przycisk Y: odłącz ładowarkę
przycisk A: niespodzianka
Lewy/prawy przycisk joysticka w dół: łączenie/rozłączanie
***WSPORNIK PRZEWODÓW***
Począwszy od wersji 14.0, nasza aplikacja obsługuje roboty Vector połączone z Wire Pod.
Podczas zmiany między wirepodem/DDL wyczyść dane swojej aplikacji
Kliknij pole wyboru „Wirepod” w ustawieniach. Po wybraniu tej opcji pole IP pod będzie widoczne. Spróbuje znaleźć adres IP poda, używając lokalnej nazwy „escapepod”. Jeśli to się nie powiedzie, możesz spróbować ponownie włączyć pole wyboru Wirepod. Możesz także ręcznie wprowadzić adres IP Wire Pod.
Wprowadź inne wymagane dane wejściowe, kliknij „Ustaw” i przejdź do strony połączenia.


























